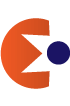-
Template Documentation
Template Configuration
-
The Template Configuration Window is where you can preview the template and configure many of the settings and features.
Accessing the Template Configuration Window (TCW)
Click Configure › Sites › the site you want to edit › Advanced › Change › click on the template thumbnail in the upper left corner › choose the appropriate template
Using the TCW
- Within the TCW, you will see multiple accordion bars in the left column
- Within each bar are areas where you can make changes, insert URLs, apply logos, etc
- Enter the appropriate information and then click Save & Preview to view your changes
- To publish updates you have made, click Publish & Exit
- If you are an existing Blackboard client and are not yet ready to go public with your new template, do NOT click Publish & Exit, as that will apply the new template to your website
- If you want to make changes after the new template is live, you can still click Save & Preview to preview your changes, but then you can also click Publish & Exit to make your changes live
Unexpected Character Error
Some characters are not accepted in the TCW. We suggest you add one URL at a time and click save and preview during setup to ensure URLs are accepted. If you receive an error message, use tinyurl.com/app to create a simplified url for your link destination.
Setting Colors
Each template comes with varying levels of configuration. As a rule of thumb, if a particular area has a color, then that color can be changed. There are some circumstances, however, where white or light gray areas are not configurable. This has been done intentionally as part of the overall design aesthetic. We suggest that you preview the template before licensing to ensure it will be a perfect fit for your organization.
Template Resources | Files & Folders
-
Uploading imagery/graphics to a folder will make them available for application in the Template Configuration Window.
Accessing Files & Folders
Click Configure › Templates › Files & Folders › Site Files
- Here you will see the folders that pertain to your template assets
- Find resources for custom icons, stock photography, photo editing and color schemes here
Custom IconsIcon Dimensions: 30PX width x 30PX height
- Icons need to be PNG’s with a transparent background, and sized to the correct dimensions prior to upload
- The color of the icon should be the desired color you would like on the site since custom icons are not color changing
- Upload your icons into the Icons folder (This folder is built by the system and will already be in place for you)
LogosLogo (Only) Dimensions: Max width of 700PX x 120PX height
Logo (+ Site Name/Tagline) Dimensions: Max width of 200PX x 120PX height
- Logos need to be PNG’s with a transparent background, and sized to the correct dimensions prior to upload
- Upload your logos into the Logos folder (Create a Logos folder under Site Files > Images if this folder does not already exist)
Homepage Content & Apps
-
This is the recommended app placement based on the homepage region map
Region A | Multimedia Gallery App (only)
Photo Dimensions: 650PX width x 350PX height
- Need assistance? Our Creative Services Image Editor makes cropping and sizing photos easy!
Region B | Any App
Headline Accent Image Dimensions: 265PX width x 160PX height
- Headlines and Upcoming Events go into a Content Slider
- Content in this region displays horizontally
Region C | Any App
- Content in this region displays vertically
Region D | Any App
- Content in this region displays vertically
Region E | Any App
Headline Accent Image Dimensions: 265PX width x 160PX height
- Headlines and Upcoming Events go into a Content Slider
- Content in this region displays horizontally
Notable Features
-
Carousel is designed with these Interactive Elements built in:
• Multimedia Gallery
• Color Configurability
• Content Slider
Maximum number of global icons:
8
Font Information:
• Body copy is size 16
• Fonts used are Copse (default site name), Fira Sans and Droid Serif
• Alternate site name font is Lato
App Names
-
To turn on an app name:
• Click on the app
• Click the Options banner and check the box that says “Show the app name on my page”
Contact Info
-
To add or edit the address, phone or fax in the footer:
• Click Configure › Sites › the site you want to edit › Contact
• Add/edit the information and then hit Save
Publishing a New Template
-
New Blackboard Clients:
• To publish your new template on your incubation site, go into each site’s Template Configuration Window and click the Publish and Exit button
• When you are ready to go public with your new website, follow the instructions listed here
Existing Blackboard Clients:
• To publish your new template on your live site, go into each site’s Template Configuration Window and click the Publish and Exit button
• Once your new template has been published, you may need to visit the content on each site’s homepage to reorganize apps as necessary. You can accomplish this by clicking and dragging apps from one region to another.
WCM Support
-
The normal operating hours for Web Community Manager support are 8:00 AM - 8:00 PM EST Monday – Friday:
• wcmsupport@blackboard.com
• 855.742.5952
Help Materials
-
The Community Engagement Resource Center (CERC) website contains a wealth of information and help materials. You can find resources for Web Community Manager here